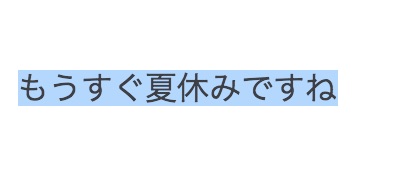ブログで会話形式の吹き出しを使う方法!コピペで簡単カスタマイズ
こんにちは、まほろばんです。
この週末は、いろんなカスタマイズに挑戦してみました。
ブログのテーマを変えたり、タイトルのフォントをいじってみたり。
やり始めると面白くて止まりませんね〜。
それぞれ方法をまとめていこうと思いますが、
この記事は、会話形式の吹き出しを使う方法についてです。
備忘録も兼ねています。
僕みたいな初心者でも簡単にできましたよ!
それでは、ご紹介していきましょう!

会話形式の記事を書く
ブログで会話形式をするのが以前からの目標でした。
どういうことかっていうと。
もうすぐ夏休みですね。楽しみ。
まあ大人にはあんまり関係ないけどね。
こんな感じですね。
意味のない会話でも、ありがたくなります。
参考にしたのは、シロマ (id:shiromatakumi) さんのサイト。
いつもお世話になっています。
少し最初の設定が面倒ですが、一度設定してしまえば、
ブログ初心者でもコピペで簡単にできるようになりますよ。
では、準備からみていきましょう。
事前の準備は2つ
会話形式のコードをコピペする前に、
準備しておくことが2つあります。
①アイコンを準備
まずは、アイコンを準備すること。
ぼくの場合は、自分の似顔絵のアイコンを「ココナラ」というサイトに
発注して描いてもらいました。
料金は1000円で、2日程で完成しました。
すごく便利なので、オススメです! ![]()
②Google Chromeの拡張機能をインストール
もうひとつの準備が、Google Chromeの拡張機能をインストールすること。
ぼくは普段からChromeを使っているので、すぐできました。
拡張機能を使わない方法もあるので、
Firefox派の方などはそちらを参考にしてみて下さい。
ここからの注意事項
カスタマイズをする時は、必ずデータをコピーしておいて下さい。
トラブルなどが起きても責任は負いかねます。
CSSにコードを追加
では次に、 コードをCSSにコピペします。
場所は、デザイン→カスタマイズ→デザインCSSです。

コピペするコードは、下記になります。
/* 吹き出しのCSS */ .entry-content .l-fuki, .entry-content .r-fuki { position: relative; width: 80%; box-sizing: border-box; -webkit-box-sizing: border-box; padding: 20px; border-radius: 6px; border: 2px solid #999; box-shadow: 1px 1px 5px #aaa; background-color: #fff; z-index: 1; } .entry-content .l-fuki { margin: 20px 20% 40px 0; } .entry-content .r-fuki { margin: 20px 0 40px 19%; } .entry-content .l-fuki::before, .entry-content .r-fuki::before { position: absolute; content: ""; top: 16px; width: 10px; height: 10px; border-right: 2px solid #999; border-bottom: 2px solid #999; background-color: #fff; z-index: 2; } .entry-content .l-fuki::before { right: -7px; transform: rotate(-45deg); -webkit-transform: rotate(-45deg); } .entry-content .r-fuki::before { left: -7px; transform: rotate(135deg); -webkit-transform: rotate(135deg); } .entry-content .l-fuki::after, .entry-content .r-fuki::after { position: absolute; content: ""; width: 80px; height: 80px; top: -10px; border-radius: 40px; border: 3px solid #fff; background-size: cover; background-position: center center; background-repeat: no-repeat; box-shadow: 1px 1px 5px #aaa; } .entry-content .l-fuki::after { right: -110px; } .entry-content .r-fuki::after { left: -110px; } @media screen and (max-width: 620px) { .entry-content .l-fuki, .entry-content .r-fuki { width: 70% } .entry-content .l-fuki { margin-right: 30%; } .entry-content .r-fuki { margin-left: 30%; } } @media screen and (max-width: 478px) { .entry-content .l-fuki::after, .entry-content .r-fuki::after { width: 60px; height: 60px; border-radius: 30px; } .entry-content .l-fuki::after { right: -84px; } .entry-content .r-fuki::after { left: -84px; } } .クラス名::after {background-image:url(画像のURL);} .クラス名::after {background-image:url(画像のURL);}
ポイントは、最後の2行。
クラス名はわかりやすい名前をつけて下さい。
これがアイコンを出すキーワードになります。
(使えるのは半角英数字)
画像のURLというのが、ちょっとわかりにくいんですが。
ぼくは「はてなフォトライフ」を使いました。
使いたい画像(下記の画面)で右クリック
→「画像アドレスをコピー」して「画像のURL」の部分にペーストです。
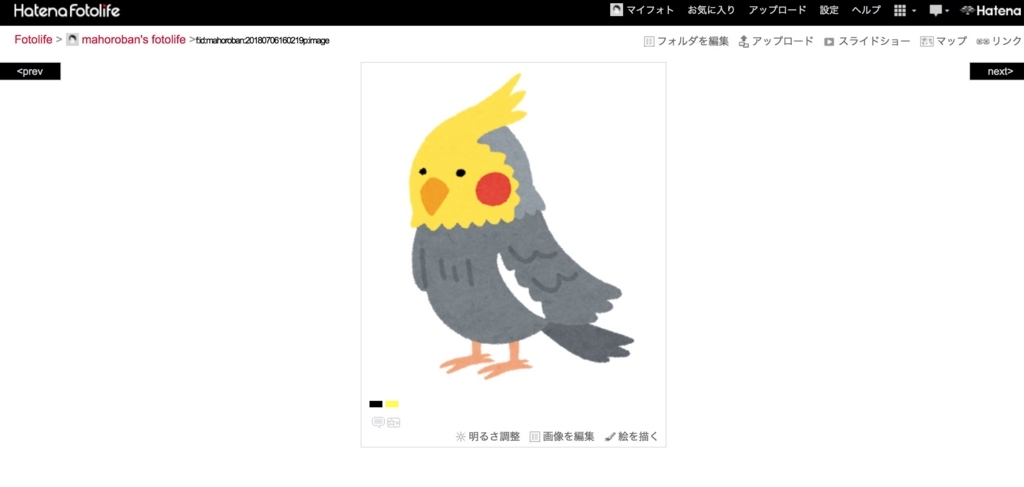
ぼくの場合のコードはこちらです。
(似顔絵アイコン)
mahoroban::after {background-image:url(https://cdn-ak.f.st-hatena.com/images/fotolife/m/mahoroban/20180706/20180706153020.jpg);}
(鳥)
bird::after {background-image:url(https://cdn-ak.f.st-hatena.com/images/fotolife/m/mahoroban/20180706/20180706160219.png);}
拡張機能の使い方
これで準備は整いました。あとは、記事を書く時の作業だけです。
まずは、吹き出しにしたい文章を書いて、選択します。
そして、ブラウザの右上にあるChrome拡張のボタンをクリック。
すると、こんな画面が出てきます。
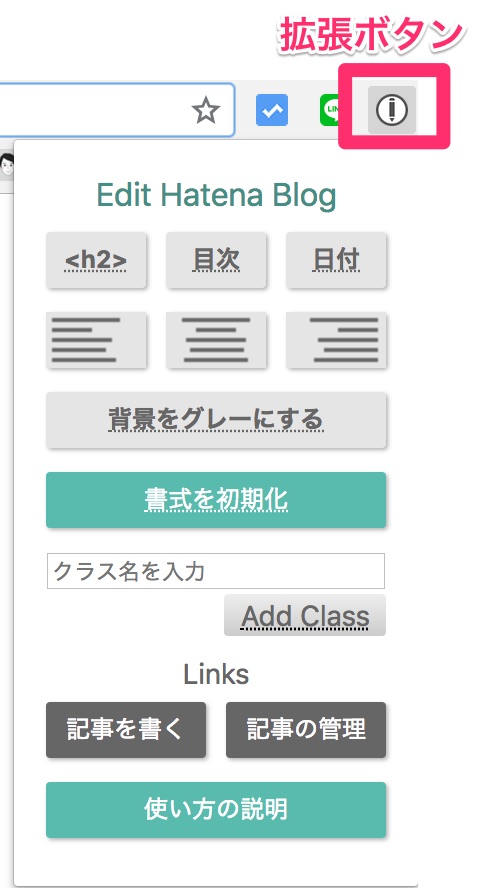
この「クラス名を入力」欄に、記入するだけ。
吹き出しが左(画像が右)の場合
「l-fuki クラス名」と入力→「Add Class」をクリック。
「l-fuki」と「クラス名」の間には半角スペースを。Leftのlです。
もうすぐ夏休みですね。楽しみです。
吹き出しが右(画像が左)の場合
「r-fuki クラス名」と入力→「Add Class」をクリック。
「r-fuki」と「クラス名」の間には半角スペースを。Rightのrです。
もうすぐ夏休みですね。楽しみです。
まとめ
あとは、このパターンを繰り返せばいいだけです。
最初の設定は面倒ですが、一度やってしまえば簡単!
ちなみに動物のアイコンは、このサイトがオススメです。
いろんなフリー画像があるので、使い勝手がいいですよ!
ちなみに、今日からブログのデザインテーマを
「Brooklyn」から「Minimalism」に変更しました。
変更した理由はいくつかあるんですが、
もっとも大きかったのは、「スマホ」のデザインを変えたかったから。
かなり印象が変わったので、別の機会にまとめたいと思います。
カスタマイズをほとんどやり直し。めっちゃ疲れました。